ScansUp is undergoing maintenance
Site will be available soon. Our Scannies are working as fast as they.... want.
Thank you for your patience!
"Ey!... Ey you! Are you an insider?.... Over here!"

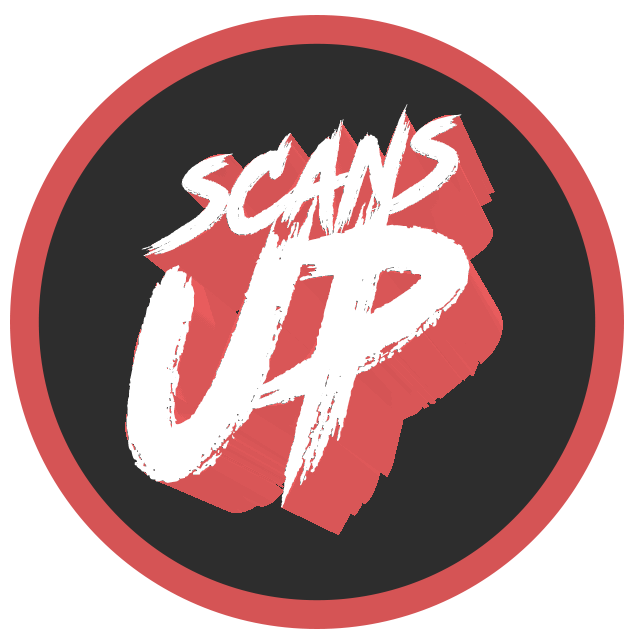
Site will be available soon. Our Scannies are working as fast as they.... want.
Thank you for your patience!
"Ey!... Ey you! Are you an insider?.... Over here!"
